How to resolve "The
Page cannot be displayed" error
You may experience problems when you
attempt to open a webpage by using your Internet browser
where you receive the following message:
- The page cannot be displayed
- The page you are looking for is currently unavailable. The website might be experiencing technical difficulties, or you may need to adjust your browser settings.
- Error: Cannot find server or DNS Error
- The page cannot be displayed
- The page you are looking for is currently unavailable. The website might be experiencing technical difficulties, or you may need to adjust your browser settings.
- Error: Cannot find server or DNS Error
Solution
Restart your PC then if problem still ocurrs follow the steps below
This problem can come about due to a
number of reasons, some of which are addressed in the
following steps:
- Check that you are connected to
Universal Broadband and test the connection on a few
different websites such as http://www.google.co.uk and
http://www.bbc.co.uk. If you can access another website
address, the problems lie with the page you were trying
to visit and you should contact the site owner directly
to pursue this matter.
- Delete your temporary Internet
files and cookies. To do this, follow these steps:
- Click Start, point to Settings, and then click Control Panel
- Double-click Internet Options.
- Click the Temporary Internet Files, click the Settings button.
- Then click the Delete Cookies button and confirm this decision by clicking Yes at the next prompt.
- Next click the Delete Files button and confirm this decision by clicking Yes at the next prompt.
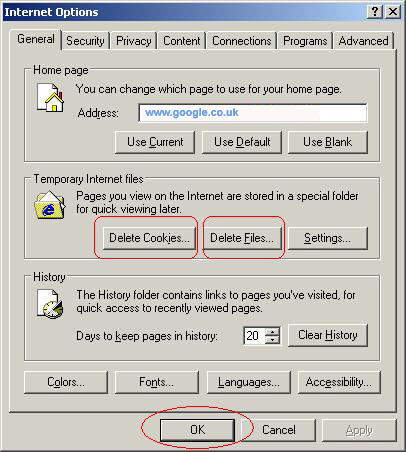
- Click OK to apply these settings.
- Now shutdown and restart your computer and test your connection to see if this has resolved the problem
- If you are using any
firewall/internet security/proxy software such as Norton
or Zone Alarms try temporarily disabling it. This should
be done by breaking your Internet connection and then
reconnecting and testing on reliable websites such as
www.google.co.uk . If you can see pages with the
firewall disabled you will have to investigate your
firewall settings with the company who supplied the
firewall. If this makes no difference continue with the
following steps.
NOTE: Universal recommends the use of a firewall whilst on the Internet. Be sure to re-enable it after this test. For more details on computer security click here.
If you are to connect to the Internet using other applications such as Microsoft Outlook Express or MSN Messenger this indicates that your firewall has not been configured correctly.
- Ensure that you are currently
connected to the Internet by running a ping connection
test. This can be done by clicking on Start and
then Run and then type command (making
sure to remove anything else from the field) and then
click OK.
Type ping 212.74.112.66 into the black command prompt, and then press ENTER on your keyboard. If you receive four replies, go to step 6. If you are not able to ping double-check your connection settings as described here.
- If you are running Internet
Explorer from version 6 onwards some files can become
corrupted causing this problem and can be resolved by
running a quick repair. In order to establish which
version of Internet Explorer you are running click
Help and then About Internet Explorer
which will display your version number (If you want to upgrade your browser to version 6.0 you can do so here. In order to repair it follow these steps:
- Click Start and then Control Panel (or Settings and then Control Panel)
- Double click on Add-Remove Programs
- Highlight Internet Explorer
- Click Change-Remove tab
- Select Repair Internet Explorer
- Then click OK to confirm this
Once this has been completed restart your computer and then test your connection to see if you can now view webpages
- This problem can sometimes come
about due to corruption of TCP/IP which can be refreshed
or reinstalled depending on your operating system. If
you are running Windows XP you can simply refresh your
TCP/IP by clicking on Start then Run and
then typing command and then click OK. In
the black command prompt type in netsh int ip reset
resetlog.txt and then press ENTER on your keyboard.
It should return back to a blank line into which you can
type exit to close the command prompt.
- If you are running any other operating system (Windows 98, ME, 2000), make sure you have your Windows installation CD which came with your computer and then follow these steps to reinstall and configure TCP/IP:- Click Start, point to Settings, click Control Panel, and then double-click Network.
- On the Configuration tab, click Add, click Protocol, and then click Add.
- In the Manufacturers box, click Microsoft, in the Network Protocols box, and then click TCP/IP.
- Click OK two times,
and then click Yes when you are prompted to
restart your computer. If you are not prompted to
restart your computer, do so manually.
- You can restore your computer to
an earlier date in case something has corrupted since
last time you connected. NOTE: Any updates or software
installations you have made since The method for
undertaking a system restore will differ depending on
your operating system (To determine which operating
system you are running click on Start and you will see
the name in a blue bar along the left hand side of the
Start Menu):
- Windows 98: This can
only be run in MS-DOS mode so you will have to click
on Start then Shut Down and then
select Restart in MS-DOS mode. The computer
will then start with a black screen with a prompt
like C:\WINDOWS> where you must type in
scanreg /restore and then press Enter on
your keyboard. This will then restore
- Windows ME: Click on
Start then Programs then
Accessories then System Tools and then
select System Restore. If you have enabled
System Restore in the past this will work otherwise
you may receive a message advising that it has been
turned off in which case no restore points will have
been made. In this case continue to Step 8.
- Windows 2000: This is
not possible in Windows 2000 - please continue to
Step 8.
- Windows XP: Click on
Start then Programs then
Accessories then System Tools and then
select System Restore. You will then see a
Restore Wizard which will prompt you to Restore
your computer to an earlier time. With this
option selected click Next. You will then see
a calendar with bold dates whenever a restore point
had been created. Select a date for a system
checkpoint when you were able to view webpage's and
then click on Next. Bear in mind you will
lose any changes you may have made after this date
including new files, software or updates. You can
now confirm the System restore by clicking on
Next which may take a while to restart your
system with the preconfigured settings. Then retest
your connection for the ability to view webpage's.
- Windows 98: This can
only be run in MS-DOS mode so you will have to click
on Start then Shut Down and then
select Restart in MS-DOS mode. The computer
will then start with a black screen with a prompt
like C:\WINDOWS> where you must type in
scanreg /restore and then press Enter on
your keyboard. This will then restore
- If you have just upgraded to
Windows Millennium Edition Microsoft offers the
following advice available
here.
- As a last option you can reinstall Internet Explorer by downloading it from the Microsfoft website by clicking here.